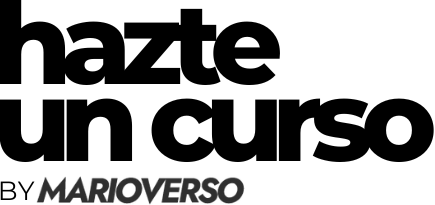Curso de Macros y VBA para Excel (Básico)

Aprende a Crear Macros en Excel desde Cero
¿Te gustaría automatizar tareas repetitivas en Excel? ¿Quieres aprender paso a paso cómo funcionan las macros y VBA? Este curso de Macros y VBA para Excel – Nivel Básico está diseñado para que cualquier usuario de Excel pueda empezar a programar sin conocimientos previos.
¿Para quién es este curso?
✅ Usuarios de Excel que quieren iniciarse en el mundo de las macros.
✅ Profesionales que buscan mejorar su eficiencia con herramientas automatizadas.
✅ Personas sin experiencia en programación que quieren aprender VBA desde cero.
¿Qué aprenderás en este curso?
✔ Cómo grabar y ejecutar macros sin necesidad de escribir código.
✔ Fundamentos de VBA → Descubre el lenguaje de programación detrás de Excel.
✔ Cómo manipular celdas y rangos con código VBA.
✔ Uso de estructuras de control (condicionales y bucles) para automatizar procesos.
✔ Eventos y botones → Crea interacciones dinámicas dentro de Excel.
✔ Proyecto final → Aplicarás todo lo aprendido en la automatización de un reporte de ventas.
Este curso te permitirá dar tus primeros pasos en VBA y aprender las bases para futuras automatizaciones en Excel.
Contenido del Curso
Aprenderás de manera práctica y progresiva, con explicaciones claras y ejercicios aplicados.
🔹 MÓDULO 1: Introducción a las Macros y VBA
🔹 MÓDULO 2: Uso del Grabador de Macros en Excel
🔹 MÓDULO 3: Editor de VBA y su entorno de trabajo
🔹 MÓDULO 4: Variables y Tipos de Datos en VBA
🔹 MÓDULO 5: Estructuras de Control de Flujo
🔹 MÓDULO 6: Manipulación de Celdas y Rangos en VBA
🔹 MÓDULO 7: Eventos y Botones en Excel
🔹 MÓDULO 8: Proyecto Final – Automatización de un Reporte de Ventas
¿Por qué aprender Macros y a programar VBA en Excel?
Dominar VBA te abrirá nuevas oportunidades en cualquier sector que use Excel.
✅ Automatiza tareas repetitivas y ahorra tiempo en tu trabajo diario.
✅ Facilita el manejo de datos al procesarlos automáticamente con código VBA.
✅ Mejora tu productividad eliminando procesos manuales en Excel.
✅ Es el primer paso para dominar VBA y crear soluciones más avanzadas.
Certificación y Evaluación
Obtener tu certificado es el primer paso para convertirte en un experto en automatización de Excel.
🔹 Al finalizar el curso, podrás realizar un cuestionario tipo test para evaluar tus conocimientos.
🔹 Si apruebas el test, recibirás un certificado de aprovechamiento.
🔹 El certificado te permitirá demostrar tu habilidad en Macros y VBA en tu trabajo o en tu currículum.
Requisitos para el curso
💻 Tener instalado Microsoft Excel (versión 2016 o superior recomendada).
📌 No se requieren conocimientos previos en programación.
⏳ Solo necesitas ganas de aprender y mejorar tu productividad.
Inscríbete Ahora y Aprende VBA desde Cero
No pierdas más tiempo con tareas repetitivas. Aprende Macros y VBA desde cero y comienza a automatizar Excel. Inscríbete hoy mismo y da tu primer paso en la programación VBA.